Some WhatsApp users might be puzzled to transfer WhatsApp messages to a new phone when they are switching mobile from iPhone to Android. If you prefer not to move those messages by means of phone data transfer software, you should read on and choose a proper method to your liking.
Method 1. Transfer WhatsApp Chats from iPhone to Android via Email
Method 1. Transfer WhatsApp Chats from iPhone to Android via Email
- Step 1. Open WhatsApp in iPhone and go to Setting> Chat Setting> Email chat.
- Step 2. Select WhatsApp messages to migrate, with a pop-up saying "Attaching Media will generate a larger email message". You need to choose optionally "Without Media" or "Attach Media".
- Step 3. Type an Email address and send the WhatsApp messages.
- Step 4. Log in the Email account on the new Android cell and check out the messages there.
Method 2. Move WhatsApp Chat History from iPhone to Android via Backup Restoration
By this way, you can sync the messages to WhatsApp on new device.
- Step 1. Open WhatsApp in iPhone and go to Settings> Chat Settings> Chat Backup> Backup Now, to manually back up messages.
- Step 2. Uninstall WhatsApp in iPhone and install it on the new Android device.
- Step 3. Register the app with the same number used in the old iPhone, then a message will pop up to notify you "message backup found". Click "Restore" to import those WhatsApp messages on iPhone to Android mobile.
By this way, you can sync the messages to WhatsApp on new device.
Method 3. Migrate WhatsApp Conversations from iPhone to Android via USB
Step 1. Backup WhatsApp messages on iPhone to Windows PC
Connect iPhone to computer, when it is successfully connected, please close iTunes if it automatically launches.
Open command prompt (RUN : cmd) or terminal. Then search a folder named "whatsapp". You have to use command line:"dir" to see visible contents of the current folder, "dir\a" to see all contents of the current folder or "cd [folder]" to change directory (change folder to).
Copy the folder "whatsapp" to your system by using copy [source] [destination].
Step 2: Transfer WhatsApp backup to Android phone
Connect your Android device via USB to the computer. Copy the WhatsApp conversation backup file into this folder.
Step 3: Restore WhatsApp data from backup
Now start WhatsApp on your Android phone and verify your phone number. You should now get a notification that a message backup was found. Just tap "Restore", then you are done. After seconds, all of your messages should have safely returned.
Step 1. Backup WhatsApp messages on iPhone to Windows PC
Connect iPhone to computer, when it is successfully connected, please close iTunes if it automatically launches.
Open command prompt (RUN : cmd) or terminal. Then search a folder named "whatsapp". You have to use command line:"dir" to see visible contents of the current folder, "dir\a" to see all contents of the current folder or "cd [folder]" to change directory (change folder to).
Copy the folder "whatsapp" to your system by using copy [source] [destination].
Step 2: Transfer WhatsApp backup to Android phone
Connect your Android device via USB to the computer. Copy the WhatsApp conversation backup file into this folder.
Step 3: Restore WhatsApp data from backup
Now start WhatsApp on your Android phone and verify your phone number. You should now get a notification that a message backup was found. Just tap "Restore", then you are done. After seconds, all of your messages should have safely returned.

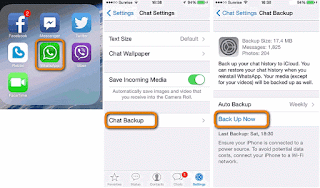
fnaf world all characters
ReplyDelete
ReplyDeleteThanks for your share. I also useiOS Data Recovery to recover whatsapp chats from iPhone to andriod.